

To convert those files to an ISO, we’ll need to use the Terminal, which you can find in Applications > Utilities.įirst, run the following command to create a blank disk image: hdiutil create -o /tmp/HighSierra.cdr -size 7316m -layout SPUD -fs HFSJ
#Mac os in virtualbox windows upgrade
We don’t want to upgrade your friend’s Mac we just need the downloaded files. When the process is done, the installer will launch-that’s okay, just close it with CommandQ. To start, we’ll need to create an ISO file of macOS High Sierra’s installer, so we can load it in VirtualBox on our Windows machine. Grab your borrowed Mac, head to the Mac App Store, search for Sierra, and click “Download.” Ready to get started? Let’s jump in! Step One: Create a macOS High Sierra ISO File Borrow a friend’s Mac for an hour if you don’t have one, and you should be fine-everything beyond step one of this tutorial can be done on your Windows PC. You could, we suppose, obtain a High Sierra ISO by other means, but we don’t recommend it. NOTE: In order to get this working, you will need access to a real Mac in order to download High Sierra.
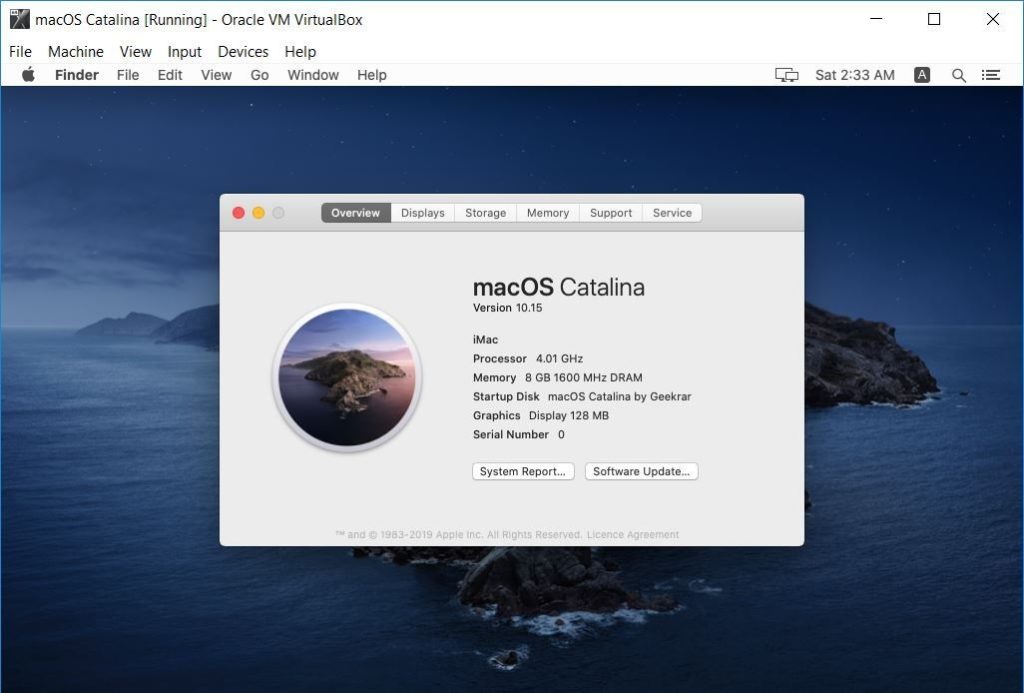
To make things a little easier for people, we’ve combined methods from a few different forum threads into a single, step-by-step tutorial, complete with screenshots. Other than that, though, this is macOS High Sierra, running smoothly in VirtualBox. The only thing not working is sound, which for some reason is highly distorted or nonexistent. Some of the folks have figured out a process that works. Unfortunately, you’re not really supposed to do this-so getting macOS running in VirtualBox is, to say the least, tricky.

Whether you want to occasionally test a website in Safari, or try out a little bit of software in the Mac environment, having access to the latest version of macOS in a virtual machine is useful.


 0 kommentar(er)
0 kommentar(er)
