

- #Word 2016 table of contents format different how to
- #Word 2016 table of contents format different update
- #Word 2016 table of contents format different manual
- #Word 2016 table of contents format different download
#Word 2016 table of contents format different update
Update the indexįinally, you should know that each entry in an index has a hyperlink. At that time, the new titles you have added will be displayed in the index. When you add a new section to the file, click on the table of contents and click on Update Table. Secondly, the indexes must be updated manually. The application will add each title according to its importance.
#Word 2016 table of contents format different how to
Word will then know how to create an index automatically. You should use these formats to organize your document.

Therefore, in the style section, you will see options such as Title, Title 1, Title 2, and so on. Word lets the user organize documents into hierarchies based on titles. However, there are a few things we should tell you about this feature.įirst of all, the indexes base their content on the titles. Index aspectĪt this point, you already know how to add an index to a Word document. The appearance of the index should look like the one you see in the following screenshot. Remember that you can subsequently change the format of the different elements of the index. Select the one you like best for your document. Word includes some predefined layouts that let the user add indexes quickly. Do share it with friends and family.There, you will find the option Table of contents. Once you have applied these styles to the headings in your document, you can use Word’s Table of Contents function to do. We hope this tutorial was helpful to you. You can also add table of figures automatically in Microsoft Word by clicking on insert table of figures under References ribbon. The settings include show page numbers, formatting and more. This will open up a new window as shown below in figure, where you can tweak all the styles to your liking.
#Word 2016 table of contents format different manual
You can create manual stylized table of contents in Microsoft Word by clicking on “Custom Table of Contents” in insert table of content drop-down menu in references ribbon. If you want manual stylizing, you can create one yourself manually.
#Word 2016 table of contents format different download
Now, if you don’t like the automatic tables styles available, you can always download more styles online by clicking the link “More Table of Contents from ” in table of content drop-down menu. So, table of content creation in Microsoft Word is simple as that. And then, you can either choose to update the entire table or only the numbers and just click OK, as shown below in picture. For this just click anywhere on the table and a menu on top of table will appear.

Now, after addition of any new headings or sub-headings, you can update it by just clicking on update the entire table button in table settings.
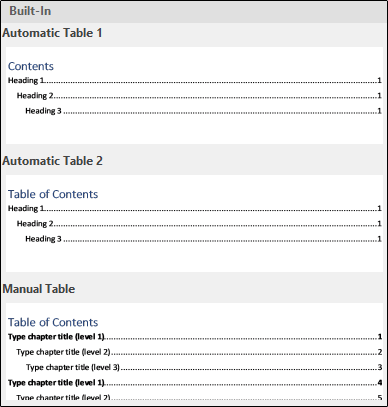
A ready made table of content has just been created by Microsoft Word automatically. Pick the style you want, and it will generate a table of content automatically. A drop-down menu will appear showing different styles of table of contents. Then, under Reference Ribbon, click Table of Contents. Simply, scroll to the place in the document where you want the table of content to be created. Now is the time for generating a table of content. All of your content is organized into headings and sub-headings. STEP 2: Generate Table of Content Automatically You can always turn it on in View tab on top most ribbon. If you don’t see a navigation plane in your version. You can monitor this in navigation plane on left side of window. Make sure the hierarchy or organization of content is according to correct. And not just any headings, you have to use heading formats available in Microsoft Word (The styles of these headings can be edited by right mouse-click on heading and then in Modifiy menu). You can do this by organizing your content into headings. 1.2 STEP 2: Generate Table of Content AutomaticallyĬreating Table of Content in Microsoft Word Automatically STEP 1: Add Systematic Headingsįor proper generation of table of content, your content needs to have a systematic headings.1 Creating Table of Content in Microsoft Word Automatically.


 0 kommentar(er)
0 kommentar(er)
